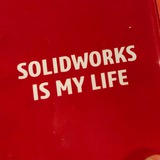🇰🇿🇰🇿🇰🇿 2 февраля пройдет первая встреча сообщества пользователей SolidWorks в Актобе.
Приглашаем всех специалистов в Казахстане присоединяться к встрече и сообществу.
https://www.meetup.com/ru-RU/kazakhstan-solidworks-users-group-kzswug/
Приглашаем всех специалистов в Казахстане присоединяться к встрече и сообществу.
https://www.meetup.com/ru-RU/kazakhstan-solidworks-users-group-kzswug/
Meetup
Kazakhstan Solidworks Users Group (KZSWUG) | Meetup
Cообщество пользователей SolidWorks Казахстан.Цель сообщества: объединение пользователей и обмен профессиональным опытом.Наша задача - дать возможность реальным людям, которые используют продукты SOLIDWORKS, сотрудничать, учиться и делиться своим опытом с…
Временно, доверим создание постов искусственному интеллекту и посмотрим на результат и ваше мнение:
Привет, друзья! Я новичок в SolidWorks и хотел бы поделиться своими начальными уроками и советами с другими новичками.
1. Начните с основ: Перед тем как начинать моделирование, ознакомьтесь с интерфейсом программы, с инструментами и основными функциями. Это поможет вам начать моделирование быстрее и легче.
2. Используйте туториалы: SolidWorks имеет множество туториалов и видео-уроков, которые можно найти на официальном сайте или на YouTube. Это отличный способ понять, как работать с программой и применять различные функции.
3. Практикуйте: Никакое обучение не заменит практики. Создавайте свои собственные модели, используя различные инструменты и функции, чтобы получить более глубокое понимание программы.
4. Присоединяйтесь к сообществу SolidWorks: присоединяйтесь к сообществу пользователей SolidWorks в социальных сетях или на форумах, чтобы получать помощь и советы от более опытных пользователей. Вы также можете поделиться своими работами и получать обратную связь.
5. Изучайте дополнительные инструменты и плагины: SolidWorks имеет множество дополнительных инструментов и плагинов, которые могут улучшить вашу производительность и эффективность в работе с SolidWorks. Изучайте их и используйте в своей работе, чтобы увеличить свои навыки и оптимизировать свои проекты.
В заключение, изучение SolidWorks требует много тренировки и практики, но постепенное улучшение навыков и использование предложенных советов и ресурсов поможет вам достичь успеха в использовании этой мощной программы для создания моделей и проектов. Всегда будьте открыты к обучению и новым идеям, и вы будете удивлены тем, что сможете сделать с SolidWorks.
Привет, друзья! Я новичок в SolidWorks и хотел бы поделиться своими начальными уроками и советами с другими новичками.
1. Начните с основ: Перед тем как начинать моделирование, ознакомьтесь с интерфейсом программы, с инструментами и основными функциями. Это поможет вам начать моделирование быстрее и легче.
2. Используйте туториалы: SolidWorks имеет множество туториалов и видео-уроков, которые можно найти на официальном сайте или на YouTube. Это отличный способ понять, как работать с программой и применять различные функции.
3. Практикуйте: Никакое обучение не заменит практики. Создавайте свои собственные модели, используя различные инструменты и функции, чтобы получить более глубокое понимание программы.
4. Присоединяйтесь к сообществу SolidWorks: присоединяйтесь к сообществу пользователей SolidWorks в социальных сетях или на форумах, чтобы получать помощь и советы от более опытных пользователей. Вы также можете поделиться своими работами и получать обратную связь.
5. Изучайте дополнительные инструменты и плагины: SolidWorks имеет множество дополнительных инструментов и плагинов, которые могут улучшить вашу производительность и эффективность в работе с SolidWorks. Изучайте их и используйте в своей работе, чтобы увеличить свои навыки и оптимизировать свои проекты.
В заключение, изучение SolidWorks требует много тренировки и практики, но постепенное улучшение навыков и использование предложенных советов и ресурсов поможет вам достичь успеха в использовании этой мощной программы для создания моделей и проектов. Всегда будьте открыты к обучению и новым идеям, и вы будете удивлены тем, что сможете сделать с SolidWorks.
🕊2
Как новичку в SolidWorks, одним из первых инструментов, который вам понадобится изучить, является расчетный модуль. Этот модуль позволяет вам проводить расчеты на основе физических свойств материала и геометрии вашего детали.
Первым делом, которое вам нужно сделать, это настроить материалы для вашей детали. Это можно сделать в меню "Редактор материалов". Здесь вы можете добавлять, редактировать и удалять материалы, а также задавать их физические свойства.
Следующим шагом является настройка расчетной задачи. Это можно сделать в меню "Расчеты" или на панели "Расчетный модуль". Здесь вы можете выбрать тип расчета, например, механическое растяжение или анализ контакта, и настроить параметры расчета.
Если вы начинаете использовать расчеты в SolidWorks, существует несколько важных вещей, которые нужно учитывать. Во-первых, необходимо понимать, какие типы расчетов доступны в SolidWorks. Это может включать в себя расчеты нагрузок и деформаций, анализ статики и динамики, а также анализ контакта и тепловой зависимости.
Во-вторых, необходимо определить точные требования к расчету и выбрать соответствующий тип расчета. Это может включать в себя определение нагрузок и состояний окружающей среды, а также параметров материала.
В-третьих, необходимо правильно настроить модель для расчета, учитывая все ограничения и условия. Это может включать в себя задание контактных поверхностей и определение граничных условий.
Для начала работы с расчетами в SolidWorks, сначала рекомендуется ознакомиться с документацией и онлайн-ресурсами, которые предоставляет SolidWorks. Это может включать в себя справочные материалы, видеоуроки и онлайн-курсы, которые помогут вам понять основные принципы работы с расчетами в SolidWorks.
Первым делом, которое вам нужно сделать, это настроить материалы для вашей детали. Это можно сделать в меню "Редактор материалов". Здесь вы можете добавлять, редактировать и удалять материалы, а также задавать их физические свойства.
Следующим шагом является настройка расчетной задачи. Это можно сделать в меню "Расчеты" или на панели "Расчетный модуль". Здесь вы можете выбрать тип расчета, например, механическое растяжение или анализ контакта, и настроить параметры расчета.
Если вы начинаете использовать расчеты в SolidWorks, существует несколько важных вещей, которые нужно учитывать. Во-первых, необходимо понимать, какие типы расчетов доступны в SolidWorks. Это может включать в себя расчеты нагрузок и деформаций, анализ статики и динамики, а также анализ контакта и тепловой зависимости.
Во-вторых, необходимо определить точные требования к расчету и выбрать соответствующий тип расчета. Это может включать в себя определение нагрузок и состояний окружающей среды, а также параметров материала.
В-третьих, необходимо правильно настроить модель для расчета, учитывая все ограничения и условия. Это может включать в себя задание контактных поверхностей и определение граничных условий.
Для начала работы с расчетами в SolidWorks, сначала рекомендуется ознакомиться с документацией и онлайн-ресурсами, которые предоставляет SolidWorks. Это может включать в себя справочные материалы, видеоуроки и онлайн-курсы, которые помогут вам понять основные принципы работы с расчетами в SolidWorks.
Друзья, организуйте свое рабочее место для максимальной эффективности! Необходимые условия:
- Мощный компьютер с как минимум 8 ГБ ОЗУ и 256 ГБ на жестком диске.
- Монитор с высоким разрешением и достаточным размером экрана.
- Удобный стол, кресло, клавиатура и мышь для комфортной работы.
Не забывайте о важности удобного рабочего места для вашей производительности и здоровья! #SolidWorks #ОрганизацияРабочегоМеста #Инженеры
- Мощный компьютер с как минимум 8 ГБ ОЗУ и 256 ГБ на жестком диске.
- Монитор с высоким разрешением и достаточным размером экрана.
- Удобный стол, кресло, клавиатура и мышь для комфортной работы.
Не забывайте о важности удобного рабочего места для вашей производительности и здоровья! #SolidWorks #ОрганизацияРабочегоМеста #Инженеры
🕊8
SOLIDWORKS MBD: Мощный инструмент для профессиональных инженеров
SOLIDWORKS MBD (Model Based Definition) – это инновационный инструмент, который предлагает все необходимые функции для управления метаданными ваших 3D моделей. С помощью SOLIDWORKS MBD вы можете включать все необходимые спецификации, инструкции и документы прямо в 3D модель, что позволяет избежать затратного поиска нужных документов в отдельных файлах.
SOLIDWORKS MBD также гарантирует высочайший уровень качества и повышенную эффективность. Все изменения, внесенные в модель, автоматически отображаются в документации, что позволяет избежать ошибок и несовпадений между моделью и документацией.
SOLIDWORKS MBD - это инструмент, который выделяется своей гибкостью и множеством возможностей. Он позволяет вам хранить все необходимые спецификации, инструкции и документы прямо в 3D модели, что облегчает доступ к информации и уменьшает риск дублирования или потери данных.
Кроме того, SOLIDWORKS MBD позволяет автоматически отслеживать и обновлять все изменения, внесенные в модель, что гарантирует соответствие документации и реальных параметров проекта. Это особенно важно при работе с командой специалистов, когда каждый участник должен иметь доступ к актуальным данным.
SOLIDWORKS MBD также может использоваться для передачи информации непосредственно на производство, что ускоряет процессы и снижает риск ошибок.
SOLIDWORKS MBD (Model Based Definition) – это инновационный инструмент, который предлагает все необходимые функции для управления метаданными ваших 3D моделей. С помощью SOLIDWORKS MBD вы можете включать все необходимые спецификации, инструкции и документы прямо в 3D модель, что позволяет избежать затратного поиска нужных документов в отдельных файлах.
SOLIDWORKS MBD также гарантирует высочайший уровень качества и повышенную эффективность. Все изменения, внесенные в модель, автоматически отображаются в документации, что позволяет избежать ошибок и несовпадений между моделью и документацией.
SOLIDWORKS MBD - это инструмент, который выделяется своей гибкостью и множеством возможностей. Он позволяет вам хранить все необходимые спецификации, инструкции и документы прямо в 3D модели, что облегчает доступ к информации и уменьшает риск дублирования или потери данных.
Кроме того, SOLIDWORKS MBD позволяет автоматически отслеживать и обновлять все изменения, внесенные в модель, что гарантирует соответствие документации и реальных параметров проекта. Это особенно важно при работе с командой специалистов, когда каждый участник должен иметь доступ к актуальным данным.
SOLIDWORKS MBD также может использоваться для передачи информации непосредственно на производство, что ускоряет процессы и снижает риск ошибок.
Привет! Если вы хотите начать использовать 3D-печать с Solidworks, то вам нужно выбрать правильный 3D-принтер. Существует множество вариантов, но выбор зависит от ваших потребностей и бюджета.
Если вы хотите печатать большие и сложные модели, то стоит рассмотреть профессиональные модели, такие как Ultimaker, Formlabs или Stratasys. Они обеспечивают высокое качество печати и надежность.
Если вы ищете более доступный вариант, вы можете рассмотреть домашние 3D-принтеры, такие как Creality, Anet или Geeetech. Они идеальны для начинающих и предлагают отличный баланс между ценой и качеством.
Вы можете выбрать много различных 3D-принтеров для использования с Solidworks. Однако, есть несколько факторов, которые вам следует учитывать при выборе:
Точность печати: вам нужен 3D-принтер, который может выполнять точные и детализированные печати, чтобы соответствовать требованиям ваших проектов.
Материалы: убедитесь, что выбранный вами 3D-принтер поддерживает материалы, которые вы хотите использовать для печати.
Размер печати: проверьте, что размеры печати вашего 3D-принтера соответствуют размерам ваших проектов.
Цена: 3D-принтеры могут быть дороже или дешевле в зависимости от их функциональности. Определите свой бюджет и выберите 3D-принтер, который подходит вашим требованиям и бюджету.
Если вы хотите печатать большие и сложные модели, то стоит рассмотреть профессиональные модели, такие как Ultimaker, Formlabs или Stratasys. Они обеспечивают высокое качество печати и надежность.
Если вы ищете более доступный вариант, вы можете рассмотреть домашние 3D-принтеры, такие как Creality, Anet или Geeetech. Они идеальны для начинающих и предлагают отличный баланс между ценой и качеством.
Вы можете выбрать много различных 3D-принтеров для использования с Solidworks. Однако, есть несколько факторов, которые вам следует учитывать при выборе:
Точность печати: вам нужен 3D-принтер, который может выполнять точные и детализированные печати, чтобы соответствовать требованиям ваших проектов.
Материалы: убедитесь, что выбранный вами 3D-принтер поддерживает материалы, которые вы хотите использовать для печати.
Размер печати: проверьте, что размеры печати вашего 3D-принтера соответствуют размерам ваших проектов.
Цена: 3D-принтеры могут быть дороже или дешевле в зависимости от их функциональности. Определите свой бюджет и выберите 3D-принтер, который подходит вашим требованиям и бюджету.
Forwarded from 🛠 SOLIDWORKS 🛠
🇰🇿🇰🇿🇰🇿 2 февраля пройдет первая встреча сообщества пользователей SolidWorks в Актобе.
Приглашаем всех специалистов в Казахстане присоединяться к встрече и сообществу.
https://www.meetup.com/ru-RU/kazakhstan-solidworks-users-group-kzswug/
Приглашаем всех специалистов в Казахстане присоединяться к встрече и сообществу.
https://www.meetup.com/ru-RU/kazakhstan-solidworks-users-group-kzswug/
Meetup
Kazakhstan Solidworks Users Group (KZSWUG) | Meetup
Cообщество пользователей SolidWorks Казахстан.Цель сообщества: объединение пользователей и обмен профессиональным опытом.Наша задача - дать возможность реальным людям, которые используют продукты SOLIDWORKS, сотрудничать, учиться и делиться своим опытом с…
🔥🔥🔥 Уважаемые пользователи!
Приглашаем вас на главное мероприятие года, посвященное SOLIDWORKS. Регистрация на мероприятие открыта и бесплатна для онлайн-участников. Не пропустите эту возможность улучшить свои навыки и вырасти профессионально! Ждем вас!
https://youtu.be/biCxsgnkTkw
Приглашаем вас на главное мероприятие года, посвященное SOLIDWORKS. Регистрация на мероприятие открыта и бесплатна для онлайн-участников. Не пропустите эту возможность улучшить свои навыки и вырасти профессионально! Ждем вас!
https://youtu.be/biCxsgnkTkw
YouTube
3DEXPERIENCE World 2023 - Imagine the Possibilities
At 3DEXPERIENCE World 2023 explore all the new technologies and trends to transform your work and uncover new ways to innovate. www.3dexperienceworld.com
Follow us!
Facebook: https://www.facebook.com/solidworks
Twitter: https://twitter.com/solidworks
LinkedIn:…
Follow us!
Facebook: https://www.facebook.com/solidworks
Twitter: https://twitter.com/solidworks
LinkedIn:…
Привет👋🏼!
В команду КБ 2.0 требуется технический специалист по сопровождению поставляемых нами IT-решений и услуг.
Мы ищем амбициозного, активного, способного работать в команде специалиста.
Мы нацелены обеспечить быстрый рост от специалиста технической поддержки до менеджера проектов и выше.
Тебе к нам, если:
🔹веришь, что автоматизация позволяет работать намного эффективнее и быстрее достигать
результата
🔹Ты легко находишь общий язык с людьми и умеешь грамотно формулировать мысли
🔹Имеешь опыт работы в таких CAD-системам, как SOLIDWORKS и КОМПАС-3D
🔹Ты хочешь работать в команде, которая живет цифровым прогрессом
🔹Ты ответственный, амбициозный и доводишь работу до конца
С нами ты сразу будешь получать не только новые навыки, но и опыт.
https://spb.hh.ru/vacancy/76667257
Оставляй своё резюме на HH или присылай на почту is@kb20.ru.
⭐️ Будем благодарны, если поделишься ссылкой с друзьями, которым это может быть интересно.
В команду КБ 2.0 требуется технический специалист по сопровождению поставляемых нами IT-решений и услуг.
Мы ищем амбициозного, активного, способного работать в команде специалиста.
Мы нацелены обеспечить быстрый рост от специалиста технической поддержки до менеджера проектов и выше.
Тебе к нам, если:
🔹веришь, что автоматизация позволяет работать намного эффективнее и быстрее достигать
результата
🔹Ты легко находишь общий язык с людьми и умеешь грамотно формулировать мысли
🔹Имеешь опыт работы в таких CAD-системам, как SOLIDWORKS и КОМПАС-3D
🔹Ты хочешь работать в команде, которая живет цифровым прогрессом
🔹Ты ответственный, амбициозный и доводишь работу до конца
С нами ты сразу будешь получать не только новые навыки, но и опыт.
https://spb.hh.ru/vacancy/76667257
Оставляй своё резюме на HH или присылай на почту is@kb20.ru.
⭐️ Будем благодарны, если поделишься ссылкой с друзьями, которым это может быть интересно.
Forwarded from SOLIDWORKS
One of the winners at 3DEXPERIENCE World for media awards
https://youtu.be/fw6M-2JaUKU
https://youtu.be/fw6M-2JaUKU
YouTube
3DEXPERIENCE - Darin's EPIC Boat Project The PILOT
This first episode of Darin's EPIC Boat Project focuses on creating a custom housing for the electrical control panel using amazing Subdivisional Modeling!!
We will start in 3DEXPERIENCE SOLIDWORKS, then collaborate by moving over to the Platform and xShape…
We will start in 3DEXPERIENCE SOLIDWORKS, then collaborate by moving over to the Platform and xShape…
Forwarded from 🛠 SOLIDWORKS 🛠
Напоминаем, что помимо этого канала, есть каналы о #SOLIDWORKS на английском - https://tttttt.me/solidworks_com и украинском языках - https://tttttt.me/solidworksua
Присоединяйтесь 🔥
Присоединяйтесь 🔥
Forwarded from 🛠 SOLIDWORKS 🛠
В какой стране, вы находитесь?
Anonymous Poll
59%
Россия
11%
Украина
13%
Узбекистан
6%
Беларусь
4%
Казахстан
1%
Кыргызстан
7%
Другая страна(укажите в комментариях)
Приветствую, пользователи SolidWorks Electrical!
Хотел бы поделиться несколькими уникальными советами, которые я нашел полезными в своей работе с SolidWorks Electrical.
Используйте инструмент "pin", чтобы часто используемые символы были легко доступны: Если у вас есть несколько символов, которые вы часто используете, рассмотрите возможность использования инструмента "pin", чтобы они были легко доступны. Просто щелкните правой кнопкой мыши на символе и выберите "pin", чтобы добавить его на доску. Это может сэкономить много времени при поиске часто используемых символов.
Создайте собственные настраиваемые панели инструментов: Хотя SolidWorks Electrical предлагает много вариантов настройки, вы можете обнаружить, что хотите создать свою собственную настраиваемую панель инструментов с теми инструментами, которые вы используете чаще всего. Для этого просто щелкните правой кнопкой мыши на существующей панели инструментов и выберите "Customize". Оттуда вы можете добавлять или удалять инструменты и создавать свою собственную настраиваемую панель инструментов.
Используйте функцию "Replace symbol", чтобы быстро обновлять символы: Если вам нужно обновить символ во всем проекте, функция "Replace symbol" может быть настоящим временным спасителем. Просто выберите символ, который вы хотите заменить, щелкните правой кнопкой мыши и выберите "Replace symbol". Затем выберите новый символ, который вы хотите использовать, и SolidWorks Electrical автоматически обновит все экземпляры старого символа во всем проекте.
Используйте панель "project navigation" для быстрого перехода по проекту: Панель навигации по проекту - это отличный инструмент для быстрого перехода по проекту. Вы можете использовать ее для перехода к определенным листам, символам или другим элементам, и это может сэкономить много времени при поиске конкретных элементов.
Используйте функцию "duplicate project", чтобы экономить время на похожих проектах: Если у вас есть проект, который очень похож на другой, вы можете использовать функцию "duplicate project", чтобы быстро создать новый проект на основе старого. Это может сэкономить много времени на повторении тех же настроек и элементов в новом проекте.
Используйте функцию "find in project" для быстрого поиска элементов: Функция "find in project" - это отличный инструмент для быстрого поиска элементов в проекте. Просто выберите элемент, который вы ищете, и нажмите на кнопку "find in project". SolidWorks Electrical найдет все экземпляры этого элемента в проекте и отобразит их для вас.
Используйте функцию "project compare" для сравнения проектов: Функция "project compare" - это отличный инструмент для сравнения двух проектов. Вы можете использовать его для проверки изменений между двумя версиями проекта или для сравнения двух похожих проектов. Он позволяет быстро и легко идентифицировать различия между проектами и сэкономить время на поиске ошибок.
Используйте функцию "project archive" для сохранения старых проектов: Функция "project archive" позволяет сохранить старые проекты и архивировать их для будущего использования. Это может быть полезно, если вам нужно сохранить старые версии проектов для последующего использования или для сравнения с новыми проектами.
Я надеюсь, что эти советы помогут вам повысить эффективность работы с SolidWorks Electrical и сэкономят вам время и усилия. Если у вас есть свои собственные необычные советы и хитрости, не стесняйтесь поделиться ими в комментариях!
Хотел бы поделиться несколькими уникальными советами, которые я нашел полезными в своей работе с SolidWorks Electrical.
Используйте инструмент "pin", чтобы часто используемые символы были легко доступны: Если у вас есть несколько символов, которые вы часто используете, рассмотрите возможность использования инструмента "pin", чтобы они были легко доступны. Просто щелкните правой кнопкой мыши на символе и выберите "pin", чтобы добавить его на доску. Это может сэкономить много времени при поиске часто используемых символов.
Создайте собственные настраиваемые панели инструментов: Хотя SolidWorks Electrical предлагает много вариантов настройки, вы можете обнаружить, что хотите создать свою собственную настраиваемую панель инструментов с теми инструментами, которые вы используете чаще всего. Для этого просто щелкните правой кнопкой мыши на существующей панели инструментов и выберите "Customize". Оттуда вы можете добавлять или удалять инструменты и создавать свою собственную настраиваемую панель инструментов.
Используйте функцию "Replace symbol", чтобы быстро обновлять символы: Если вам нужно обновить символ во всем проекте, функция "Replace symbol" может быть настоящим временным спасителем. Просто выберите символ, который вы хотите заменить, щелкните правой кнопкой мыши и выберите "Replace symbol". Затем выберите новый символ, который вы хотите использовать, и SolidWorks Electrical автоматически обновит все экземпляры старого символа во всем проекте.
Используйте панель "project navigation" для быстрого перехода по проекту: Панель навигации по проекту - это отличный инструмент для быстрого перехода по проекту. Вы можете использовать ее для перехода к определенным листам, символам или другим элементам, и это может сэкономить много времени при поиске конкретных элементов.
Используйте функцию "duplicate project", чтобы экономить время на похожих проектах: Если у вас есть проект, который очень похож на другой, вы можете использовать функцию "duplicate project", чтобы быстро создать новый проект на основе старого. Это может сэкономить много времени на повторении тех же настроек и элементов в новом проекте.
Используйте функцию "find in project" для быстрого поиска элементов: Функция "find in project" - это отличный инструмент для быстрого поиска элементов в проекте. Просто выберите элемент, который вы ищете, и нажмите на кнопку "find in project". SolidWorks Electrical найдет все экземпляры этого элемента в проекте и отобразит их для вас.
Используйте функцию "project compare" для сравнения проектов: Функция "project compare" - это отличный инструмент для сравнения двух проектов. Вы можете использовать его для проверки изменений между двумя версиями проекта или для сравнения двух похожих проектов. Он позволяет быстро и легко идентифицировать различия между проектами и сэкономить время на поиске ошибок.
Используйте функцию "project archive" для сохранения старых проектов: Функция "project archive" позволяет сохранить старые проекты и архивировать их для будущего использования. Это может быть полезно, если вам нужно сохранить старые версии проектов для последующего использования или для сравнения с новыми проектами.
Я надеюсь, что эти советы помогут вам повысить эффективность работы с SolidWorks Electrical и сэкономят вам время и усилия. Если у вас есть свои собственные необычные советы и хитрости, не стесняйтесь поделиться ими в комментариях!
Советы от ИИ:
Пользовательские клавиатурные сочетания:
SolidWorks поставляется с предустановленными клавиатурными сочетаниями, но также позволяет пользователям создавать свои собственные комбинации клавиш для более быстрой и удобной моделирования. Чтобы создать свою комбинацию клавиш, перейдите в Меню Инструменты > Настроить > Вкладка "Клавиатура". Оттуда вы можете назначить любую команду на клавишу или комбинацию клавиш.
Сохранение выделенного фрагмента модели как именованного вида:
Если вы часто работаете с сложными моделями, вам может быть полезно создать именованный вид. Именованный вид позволяет сохранить конкретную позицию камеры, уровень масштабирования и поворот. Чтобы создать именованный вид, установите вид, который вы хотите сохранить, затем перейдите в Вид > Изменить > Именованные виды. Оттуда вы можете сохранить вид и дать ему имя.
Мастер копирования настроек:
Если вы используете SolidWorks на нескольких компьютерах или вам необходимо переустановить его, вы можете использовать мастер копирования настроек для передачи ваших настроек. Чтобы использовать эту функцию, перейдите в Меню Инструменты > Сохранить/восстановить настройки > Мастер копирования настроек. Оттуда вы можете выбрать, какие настройки перенести и куда их сохранить.
Пользовательские шаблоны:
Шаблоны SolidWorks полезны для начала новых проектов, но вы также можете создавать свои собственные пользовательские шаблоны. Чтобы создать пользовательский шаблон, запустите новый документ и настройте его с помощью настроек, которые вы хотите использовать для будущих проектов. Затем перейдите в Файл > Сохранить как и выберите "Шаблон детали" или "Шаблон сборки" в меню "Сохранить как тип".
Запись макросов:
SolidWorks позволяет пользователям записывать макросы, которые могут автоматизировать повторяющиеся задачи. Чтобы начать запись макроса, перейдите в Меню Инструменты > Макросы > Запись. Затем выполните действия, которые вы хотите повторить, и закончите запись макроса, вернувшись в меню "Макросы" и выбрав "Остановить запись". Затем можно назначить макрос на клавишу или кнопку на панели инструментов, чтобы запускать его в одно нажатие.
Создание библиотеки деталей:
Если вы работаете с повторяющимися деталями, может быть полезно создать библиотеку деталей. В этой библиотеке вы можете сохранять часто используемые детали, чтобы не создавать их каждый раз заново. Чтобы создать библиотеку деталей, откройте новый документ детали, создайте нужную деталь, затем выберите "Сохранить деталь как" и выберите папку "Библиотека деталей" в качестве места сохранения.
Использование управляемых размеров:
Управляемые размеры - это размеры, которые связывают различные элементы модели между собой. Это позволяет изменять размеры нескольких элементов одновременно и автоматически подстраивать другие размеры, связанные с этими элементами. Чтобы использовать управляемые размеры, выберите элемент модели и выберите "Управляемые размеры" на панели инструментов. Оттуда можно добавить новые управляемые размеры и связать их с другими элементами модели.
Использование шаблонов свойств материалов:
Если вы часто работаете с материалами, может быть полезно создать шаблон свойств материалов, который можно использовать для быстрого присвоения свойств материалов различным элементам модели. Чтобы создать шаблон свойств материалов, выберите элемент модели и выберите "Свойства материала" на панели инструментов. Оттуда можно выбрать существующий материал или создать новый и сохранить его как шаблон для будущего использования.
Использование плоскостей симметрии:
Плоскости симметрии - это плоскости, которые используются для создания симметричных элементов модели. Это может быть полезно при создании сложных симметричных форм. Чтобы использовать плоскости симметрии, выберите элемент модели и выберите "Создать плоскость" на панели инструментов. Оттуда можно выбрать плоскость симметрии и использовать ее для создания симметричного элемента модели.
Пользовательские клавиатурные сочетания:
SolidWorks поставляется с предустановленными клавиатурными сочетаниями, но также позволяет пользователям создавать свои собственные комбинации клавиш для более быстрой и удобной моделирования. Чтобы создать свою комбинацию клавиш, перейдите в Меню Инструменты > Настроить > Вкладка "Клавиатура". Оттуда вы можете назначить любую команду на клавишу или комбинацию клавиш.
Сохранение выделенного фрагмента модели как именованного вида:
Если вы часто работаете с сложными моделями, вам может быть полезно создать именованный вид. Именованный вид позволяет сохранить конкретную позицию камеры, уровень масштабирования и поворот. Чтобы создать именованный вид, установите вид, который вы хотите сохранить, затем перейдите в Вид > Изменить > Именованные виды. Оттуда вы можете сохранить вид и дать ему имя.
Мастер копирования настроек:
Если вы используете SolidWorks на нескольких компьютерах или вам необходимо переустановить его, вы можете использовать мастер копирования настроек для передачи ваших настроек. Чтобы использовать эту функцию, перейдите в Меню Инструменты > Сохранить/восстановить настройки > Мастер копирования настроек. Оттуда вы можете выбрать, какие настройки перенести и куда их сохранить.
Пользовательские шаблоны:
Шаблоны SolidWorks полезны для начала новых проектов, но вы также можете создавать свои собственные пользовательские шаблоны. Чтобы создать пользовательский шаблон, запустите новый документ и настройте его с помощью настроек, которые вы хотите использовать для будущих проектов. Затем перейдите в Файл > Сохранить как и выберите "Шаблон детали" или "Шаблон сборки" в меню "Сохранить как тип".
Запись макросов:
SolidWorks позволяет пользователям записывать макросы, которые могут автоматизировать повторяющиеся задачи. Чтобы начать запись макроса, перейдите в Меню Инструменты > Макросы > Запись. Затем выполните действия, которые вы хотите повторить, и закончите запись макроса, вернувшись в меню "Макросы" и выбрав "Остановить запись". Затем можно назначить макрос на клавишу или кнопку на панели инструментов, чтобы запускать его в одно нажатие.
Создание библиотеки деталей:
Если вы работаете с повторяющимися деталями, может быть полезно создать библиотеку деталей. В этой библиотеке вы можете сохранять часто используемые детали, чтобы не создавать их каждый раз заново. Чтобы создать библиотеку деталей, откройте новый документ детали, создайте нужную деталь, затем выберите "Сохранить деталь как" и выберите папку "Библиотека деталей" в качестве места сохранения.
Использование управляемых размеров:
Управляемые размеры - это размеры, которые связывают различные элементы модели между собой. Это позволяет изменять размеры нескольких элементов одновременно и автоматически подстраивать другие размеры, связанные с этими элементами. Чтобы использовать управляемые размеры, выберите элемент модели и выберите "Управляемые размеры" на панели инструментов. Оттуда можно добавить новые управляемые размеры и связать их с другими элементами модели.
Использование шаблонов свойств материалов:
Если вы часто работаете с материалами, может быть полезно создать шаблон свойств материалов, который можно использовать для быстрого присвоения свойств материалов различным элементам модели. Чтобы создать шаблон свойств материалов, выберите элемент модели и выберите "Свойства материала" на панели инструментов. Оттуда можно выбрать существующий материал или создать новый и сохранить его как шаблон для будущего использования.
Использование плоскостей симметрии:
Плоскости симметрии - это плоскости, которые используются для создания симметричных элементов модели. Это может быть полезно при создании сложных симметричных форм. Чтобы использовать плоскости симметрии, выберите элемент модели и выберите "Создать плоскость" на панели инструментов. Оттуда можно выбрать плоскость симметрии и использовать ее для создания симметричного элемента модели.